Membuat video Intro Text effect Di Adobe Premiere Pro CS 5 menggunakan Plugins Shine dari Trapcode Red Giant. Berikut Langkahnya:
- Premiere Pro Buka dan klik ikon berlabel "New Project".
 |
| Tampilan layar pembuka pada Adobe Premiere Pro CS 5 |
- Klik "Custom Settings" tab. Merevisi Mode Editing untuk "Video untuk Windows." Masukkan "25.00 frame / detik" untuk Timebase tersebut, "320" horisontal dan "240" vertikal untuk Ukuran Frame, dan "Pixels Square" sebagai Aspect Ratio Pixel. The Sample Rate harus terdaftar sebagai "44100 Hz."
 |
| Jendela Lembar kerja Adobe Premiere Pro Cs5 |
- Klik "File," lalu "Import." Sebuah kotak dialog akan muncul yang memungkinkan Anda pilihan untuk mencari file video dan gambar Anda di komputer Anda. Cari file texture image dan klik "Open." gambar Anda akan muncul di panel kiri proyek.
 |
| Image Grungy_Textures |
- Tarik image dari panel proyek ke timeline di bawah "Layer Video 1". Klik "Efek Video" di pojok kiri bawah, kemudian Adjust pilih "Levels" dari menu drop-down.
 |
| Jendela Effect |
- Tarik "Levels" ikon dari panel Efek dan drop pada klip image di timeline Anda. Sesuaikan pengaturan Levels dengan mengklik "Jendela" kemudian "Efek Kontrol." Perubahan yang Anda buat tercermin dalam gambar ke dalam jendela Monitor.
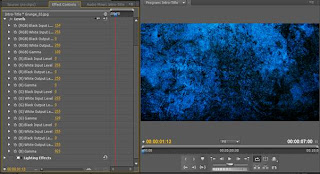 |
| Levels Effects Setting |
- Tarik "Lighting Effects" ikon dari panel Efek dan drop pada klip image di timeline Anda. Sesuaikan pengaturan
Lighting Effects dengan mengklik "Jendela" kemudian "Efek Kontrol." Perubahan yang Anda buat tercermin dalam gambar ke dalam jendela Monitor.
- seting tipe Lighting nya menjadi tipe Omni
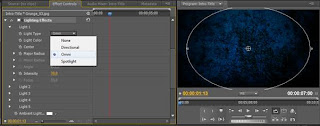 |
| Lighting Effect Setting |
- Setelah Background nya sudah jadi Buat lah title dengan menambahkan title baru "Default Still" Ketikan lah Title Intro Anda sesuai dengan yang anda inginkan, seting lah font dah warna nya sesuat dengan yang anda inginkan.
 |
| Jendela Add New Title |
- Tarik Title dari panel proyek ke timeline di bawah "Layer Video 1". Klik title di pojok kiri bawah, kemudian geser lah waktunya sesuai dengan durasi yang ingin anda tampilkan,
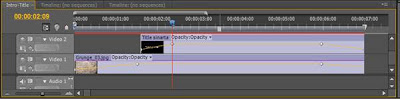 |
| Time Line |
- Buat lah effect "Fade in Black" di Jendela Effect Control " Opacity", Opacity nya = 0 dari waktu (00:00:00:00) Ke (00:00:01:15) Opacity nya menjadi 100, setingan tersebut dapat dirubah sesuai dengan keingginan anda untuk menentukan waktunya. Berikan effect Opacity "Fade In Black" kepada title anda sesuai yang ada inginkan.
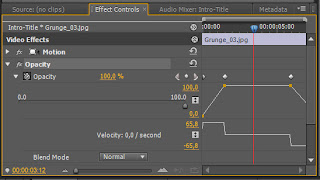 |
| Opacity Setting |
- Tarik "Sine" ikon dari panel Efek, (Instal lah PlugIns Trapcode "shine" dari Red Gian www.redgiantsoftware.com agar dapat membuat effect text Pada tutorial ini) dan drop pada klip Title di timeline Anda. Sesuaikan pengaturan shine Effects dengan mengklik "Jendela" kemudian "Efek Kontrol." Perubahan yang Anda buat tercermin dalam gambar ke dalam jendela Monitor.
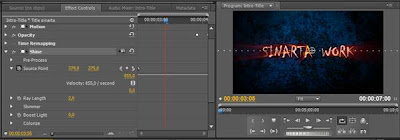 |
| Shine Effects Setting |
- Untuk menjalankan preview nya render effects di area kerja anda atau menekan "Enter" pada Keyboard.
- Setelah jadi, untuk finishing render lah sample video yang ada buat dengan Menu File>Export>Media (Ctrl+M) pada keyboard, seting lah Output Videonya sesuai dengan kebutuhan anda, ditutorial ini Render setingnya H.264 Video Format MP4
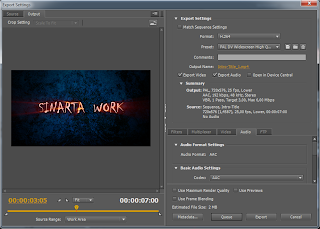 |
| Render Video Setting |
- Berikut ini sample video yang telah dirender
SELAMAT MENCOBA
Terimakasih telah membaca artikel saya, jika anda senang dengan berita-berita dan artikel saya mohon klik tombol suka pada
FansPage Facebook saya,silakan berkomentar yang baik dan
sopan,jadilah komentator yang cerdas dan berpandangan luas,jika ada perbedaan
pendapat atau ada kesalahan penulis mohon di koreksi atau di laporkan supaya
bisa saling melengkapi dan lebih memajukan blog ini.




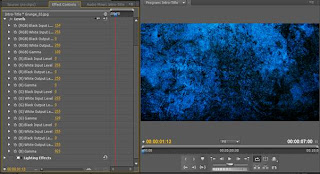
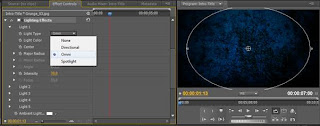

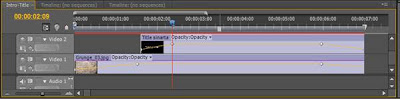
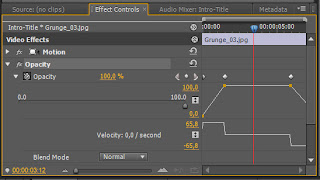
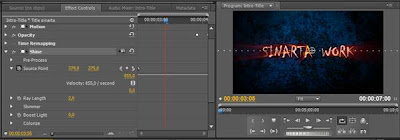
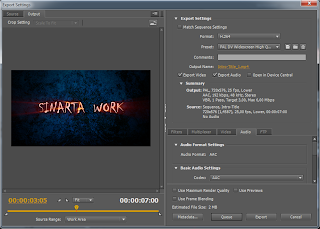





Tidak ada komentar:
Posting Komentar